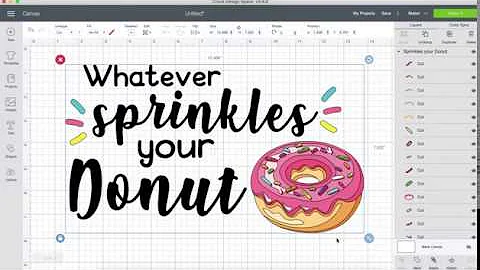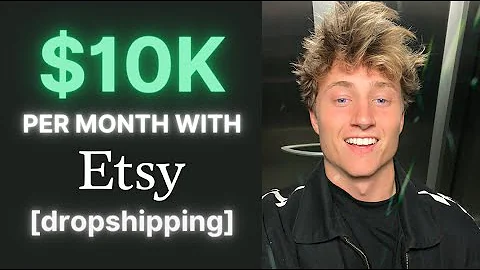Boost Your WooCommerce Store with Etsy Integration
Table of Contents
- Introduction
- Setting up your Etsy Account Integration
- Configuring Global Settings for Product Synchronization
- Product Export Settings for Listing Products on Etsy
- Order Import Settings
- Automation with Schedulers
- Mapping WooCommerce Categories to Etsy Categories
- Creating and Managing Profiles
- Editing Product Attributes at the Product level
- Managing Images for Etsy Products
- Removing Products from Etsy Store
- Fetching and Managing Etsy Orders
- Importing Products from Etsy to WooCommerce
- Tracking Inventory and Activity
Introduction
Welcome to this guide on integrating and managing your Etsy store with the help of the HC plugin. With the HC plugin, you can seamlessly synchronize your WooCommerce products and orders with your Etsy account for efficient management. This article will walk you through the step-by-step process of setting up and configuring your Etsy account integration, as well as managing your products and orders on both platforms.
Setting up your Etsy Account Integration
To begin integrating your Etsy store with the HC plugin, follow these steps:
- Access the Commerce menu and click on the "Add" submenu.
- Navigate to the Etsy Account page.
- Click on the "Connect Etsy Account" button.
- A pop-up will appear where you can retrieve your shop name by clicking the "Get Shop Name" button or enter it manually.
- Click on the "Authorize" button to redirect to the HC authorization page.
- Log in with your seller login details and grant access to the HC plugin.
- Once the account is added, you can view and confirm the shop name, shop user ID, and shop username.
- If needed, you can delete the added account by selecting the checkbox and choosing "Delete" from the dropdown menu.
- Hit the "Configure" button to proceed with further settings.
Configuring Global Settings for Product Synchronization
The Global Settings section allows you to configure various aspects of product and order synchronization. Follow the steps below to set up these settings:
- Open the central panel of the plugin, where you'll find several sections, including Global Settings.
- Within Global Settings, navigate to the Category Mapping Profile section.
- Here, choose the required meta key or attribute for product information storage.
- You can select a meta key or attribute using the checkbox to set the product export settings accordingly.
- Move on to the Product Export Settings section to fill in the details for exporting products to Etsy.
- Pay attention to the required attributes, as neglecting them may result in errors during file uploads.
- Specify the parallelizing type for uploading products as either active or draft.
- Set the Shipping Profile to be used for products while uploading to Etsy. If no profile exists, you can create one.
- Within the Shipping Profile, provide the necessary details such as the title, origin country, destination country, region, minimum and maximum delivery time, primary and secondary cost, and minimum and maximum processing days.
- Utilize the Recommended Attributes section to fill in product tags, product materials, product types, shop sections, and production partners. These attributes are recommended by Etsy for SEO purposes.
- Optional Attributes allow you to provide additional details like title, description, price, stock, etc. for Etsy listings. You can select a custom field or attribute from the dropdown to populate these attributes.
- Specify shipping attributes such as weight, length, height, and width of the product. Choose the appropriate weight unit and dimension unit from the dropdown.
- Personalization Attributes let you specify if the product has any personalization options. Choose accordingly.
- Move on to the Order Import Settings section to configure default WooCommerce order status, use of Etsy order number, and auto-update tracking.
- Lastly, automate the processes using the Schedulers section. Fetch HC orders, update inventory to Etsy, upload products to Etsy, and import active listings from Etsy at your convenience.
Product Export Settings for Listing Products on Etsy
To list products on Etsy from your WooCommerce store, follow these steps:
- Access the Product Export Settings section in the Global Settings of the plugin.
- Under the "Search Product, Custom Fields, and Attributes" part, choose the required meta key or attribute where your product information is stored.
- These meta keys or attributes will be used in the product export settings to list products on Etsy.
- Specify the necessary information for product name, keywords, and the product list.
- Select the meta key or attribute using the checkboxes as per your requirements.
Order Import Settings
Configure the Order Import Settings in the plugin to effectively manage your Etsy orders. Here's how:
- Within the Global Settings, navigate to the Order Import Settings section.
- Choose the default WooCommerce order status in which you want to create Etsy orders.
- Decide whether to use Etsy order numbers instead of WooCommerce IDs.
- Enable the auto-update tracking feature if you utilize the WooCommerce Shipment Tracking plugin.
Automation with Schedulers
Schedulers automate the process of fetching orders and performing inventory and product updates. Here's how:
- In the Schedulers section of the Global Settings, explore the Fetch Orders feature to auto-fetch HC orders and create them in WooCommerce.
- Enable the Update Inventory to Etsy feature to automatically update price and stock from WooCommerce.
- Utilize the Upload Products to Etsy feature to automate the product upload process from WooCommerce to Etsy.
- If you wish to import active HC products, use the Import Products from HC feature.
Mapping WooCommerce Categories to Etsy Categories
To ensure accurate product listings on Etsy, you need to map your WooCommerce store categories to Etsy categories. Follow these steps:
- Access the Category Mapping section in the plugin.
- Select the WooCommerce category you wish to map using the checkbox on the left side.
- A dropdown with Etsy categories will appear.
- Choose the Etsy category in which you want to list the products from the selected WooCommerce category.
- Save the mapping by selecting the "Save Mapping" option.
Creating and Managing Profiles
Profiles allow you to override the global settings at the category level. Follow these steps to create and manage profiles:
- After mapping the categories, profiles will be automatically created.
- These profiles can be used to override the details set in the product export settings at the category level.
- Edit the required profile using the edit button below the profile name.
- Make necessary modifications to attributes, custom fields, and meta keys.
- Save the changes to apply the updated profile settings.
Editing Product Attributes at the Product Level
You can easily edit product attributes at the product level using the HC plugin. Here's how:
- Locate the product you wish to edit and click on its name.
- In the product data section, you'll find the HC button on the left side.
- Click on the HC button to access and modify the attributes specific to Etsy.
- Update the necessary details based on your requirements.
- For variable products, variations can also be edited by expanding the variation section and scrolling down to find HC attributes.
Managing Images for Etsy Products
Image management is an important aspect of selling on Etsy. Use the following steps to manage your product images:
- Find the HC button on the left side of the product data section.
- Click on the "Update Images" button to manage images for the selected product.
- A notification will be provided for each performed operation.
- You can update images for a single product or multiple products using the checkboxes.
Removing Products from Etsy Store
If you need to remove products from your Etsy store, follow these steps:
- Select the product you want to remove using the checkbox on the left side of the product list column.
- Click on the "Remove Product" button to initiate the removal process.
- You can remove a single product or multiple products using the checkboxes.
- A notification will confirm the success of the removal operation.
Fetching and Managing Etsy Orders
The HC plugin allows you to fetch and manage your Etsy orders seamlessly. Here are the steps to follow:
- The fetched HC orders will be displayed in the Order section.
- You'll find columns for product name, order ID, customer name, auto status, and actions.
- Use the "Fetch Orders" button to manually fetch Etsy orders, or enable the auto fetch orders feature in Schedulers.
- Make use of the "Edit" button to modify any order or perform additional actions.
- Submit tracking details like tracking code and carrier name from WooCommerce to Etsy for each order.
- You can identify HC orders with the Etsy icon.
Importing Products from Etsy to WooCommerce
When needed, you can import products from your Etsy shop to WooCommerce using the HC plugin. Follow these steps:
- Access the Import Products section of the plugin.
- Use the filter product by Etsy status dropdown to select the desired status.
- Choose the products you wish to import by selecting the checkboxes.
- From the bulk action dropdown, select "Import" and click on "Apply".
- You can import a single product or multiple products using the checkboxes.
- The imported products will be displayed, and you can view their details.
Tracking Inventory and Activity
Monitor and track your inventory and activity using the HC plugin. Here's how:
- Explore the Timeline section in the plugin to view inventory activity, product activity, order activity, and scheduler status.
- Each activity consists of columns like title, product name, operation, update, upload, remove, fetch times, operation timestamp, type, and response.
- Successful activities will display the data prepared for Etsy, while failed activities will provide error details.
- Scheduler status can be enabled or disabled, and you can track the last executed and next execution timestamps.
Conclusion
With the HC plugin, managing your Etsy store alongside your WooCommerce store becomes a seamless process. From setting up the integration to configuring global settings, managing products, and handling orders, this guide has covered the essential steps. Utilize the automation features and make use of the mapping and profile options for streamlined management. Expand your reach and boost your online business with the power of Etsy and WooCommerce integration.
Highlights
- Seamlessly integrate your Etsy store with WooCommerce using the HC plugin.
- Configure global settings for efficient product and order synchronization.
- Automate key processes with built-in schedulers.
- Map WooCommerce categories to Etsy categories for accurate listings.
- Create and manage profiles to override product export settings at the category level.
- Edit product attributes and images easily using the HC plugin.
- Remove products from your Etsy store with a few clicks.
- Retrieve and manage Etsy orders with the HC plugin.
- Import products from Etsy to WooCommerce effortlessly.
- Stay updated on inventory and activity using the intuitive timeline feature.
FAQ
Q: Can I integrate multiple Etsy stores with WooCommerce using the HC plugin?
A: No, the HC plugin allows integration with a single Etsy store per WooCommerce instance.
Q: How often can I fetch Etsy orders using the fetch orders feature?
A: You can manually fetch Etsy orders using the "Fetch Orders" button or set up automatic fetching using schedulers. The frequency can be customized based on your preferences.
Q: Can I update attributes and images for multiple products at once?
A: Yes, the HC plugin allows bulk updates for attributes and images. You can select multiple products using checkboxes and perform the desired update operation.
Q: Can I map multiple WooCommerce categories to the same Etsy category?
A: Yes, you can map multiple WooCommerce categories to the same Etsy category during the category mapping process.
Q: Is it possible to revert changes made to profiles in the Global Settings section?
A: Yes, after editing a profile, you can revert the changes by clicking on the "Undo Changes" button before saving the profile.
Q: Can I import both active and inactive products from Etsy to WooCommerce?
A: Yes, the import products feature allows you to import both active and inactive listings from your Etsy shop to your WooCommerce store.
Q: How can I track inventory activity and order updates in the plugin?
A: The timeline section in the plugin provides a detailed overview of inventory activity, product activity, order activity, and scheduler status. You can track changes, timestamps, and success/failure responses from this section.
Q: Does the HC plugin support automatic synchronization of stock and price between WooCommerce and Etsy?
A: Yes, you can enable the auto-update inventory feature in the schedulers section to automatically update stock and price from WooCommerce to Etsy.
 WHY YOU SHOULD CHOOSE Etsyshop
WHY YOU SHOULD CHOOSE Etsyshop