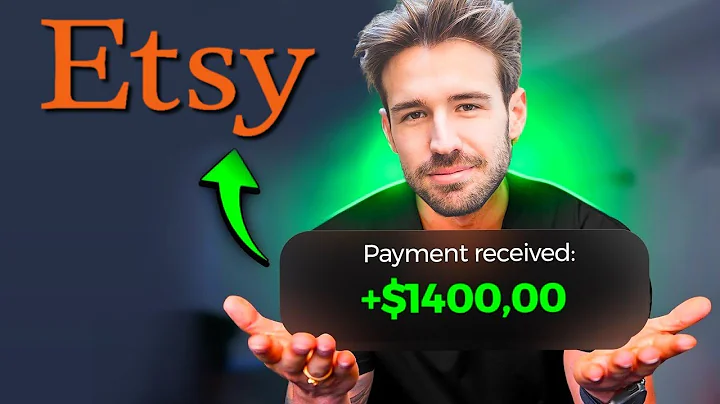Boost Your Etsy Sales with a Professional Listing Video!
Table of Contents
- Introduction
- Benefits of Creating Etsy Listing Videos
- Getting Started with Canva
- Option 1: Creating Static Image Slideshows
- Uploading Images
- Adding Shadows and Adjusting Background
- Adding Text and Effects
- Setting Animations
- Downloading the Video
- Option 2: Creating Interactive Slideshow Videos
- Using Canva's Present and Record Feature
- Uploading and Editing the Recording
- Adding an iPad Mockup
- Enhancing with Sparkles and Text
- Downloading the Video
- Which Option is Better?
- Tips for Optimizing Etsy Listing Videos
- Conclusion
Creating Engaging Etsy Listing Videos with Canva
Are you an Etsy seller looking to boost your product sales? Adding listing videos to your product pages can significantly increase your chances of attracting customer attention and driving more conversions. In this article, we will explore how to create two different types of Etsy listing videos using Canva, a user-friendly design tool.
Introduction
Etsy has recently emphasized the importance of listing videos in attracting buyers and improving conversion rates. Uploading videos alongside your product images can capture viewers' attention, provide a more engaging shopping experience, and ultimately increase sales. In this guide, we will walk you through the process of creating eye-catching Etsy listing videos using Canva's intuitive features.
Benefits of Creating Etsy Listing Videos
Before we dive into the tutorial, let's explore the benefits of incorporating listing videos into your Etsy product pages.
Pros:
- Enhanced Product Visibility: Listing videos allow potential customers to see your products in action, giving them a better understanding of their features and benefits.
- Increased Engagement: Videos are more engaging than static images, helping to capture viewers' attention and hold their interest for longer periods.
- Improved Conversion Rates: Studies have shown that adding videos to listings can significantly increase the likelihood of a purchase decision.
- Differentiation from Competitors: Utilizing listing videos sets you apart from competitors who may only have static images, making your listings more attractive to potential buyers.
- Improved SEO: Videos can help improve your search engine rankings and make your products more discoverable on platforms like Etsy and Google.
Cons:
- Time and Effort: Creating high-quality videos may require some time and effort, particularly if you are new to video editing and design.
- Equipment and Tools: You may need to invest in video editing software, equipment, or subscription-based design platforms like Canva Pro to access advanced features.
Getting Started with Canva
To begin creating your Etsy listing videos, follow these simple steps to set up your Canva account:
- Visit Canva's official website at www.canva.com.
- Sign up for a free account or log in if you already have one.
- Once you're logged in, you'll be redirected to Canva's main dashboard, where you can access various design templates.
Now that you have your Canva account ready, let's explore two different options for creating engaging Etsy listing videos.
Option 1: Creating Static Image Slideshows
This method involves creating a slideshow-style video using static images of your Etsy products. Here's a step-by-step guide on how to create these eye-catching videos using Canva:
Uploading Images
To start, you'll need to upload the product images you want to showcase in your listing video. Canva allows you to upload images from your computer or import them from other sources like Google Drive or Dropbox.
- In Canva, click on "Uploads" in the left-hand side menu.
- Choose the desired images from your computer.
- Once uploaded, the images will appear in your Canva uploads library.
Adding Shadows and Adjusting Background
Adding shadows and adjusting the background can make your product images stand out and create a more three-dimensional effect. Here's how you can achieve this:
- Select the first image you want to include in your video.
- Click on the "Image" tab in the top toolbar and navigate to the "Shadows" option.
- Choose the drop shadow effect and adjust the settings to your preference.
- Repeat the process for other images in your video.
- To make your images more distinctive, consider changing the background color using the color palette option.
Adding Text and Effects
Including text and effects in your Etsy listing videos can help highlight your product's features and make it more visually appealing. Follow these steps to add text and effects:
- Click on the "Text" tab in the left-hand side menu.
- Select a suitable text style and format for your video.
- Type in relevant titles or descriptions for your images.
- Adjust the font size, position, and color as needed.
- To make your text more visually appealing, consider adding effects such as drop shadow or animation.
Setting Animations
Now it's time to bring your slideshow to life by setting animations for each image in your video. Canva provides various animation effects that can make your video more dynamic and engaging:
- Click on the first image in your slide.
- Click on the "Animate" button above the image.
- Choose the desired animation effect, such as sliding, fading, or zooming.
- Adjust the duration and apply it to all the images in your slideshow.
- Repeat the process for each image to create a cohesive and visually appealing video.
Downloading the Video
Once you're satisfied with the design and animation of your listing video, it's time to download and save it as an MP4 file. To do this:
- Click on the "Download" button in the top-right corner of the Canva editor.
- Choose the MP4 video format.
- Wait for the video to render and download it to your preferred location.
Congratulations! You've successfully created a captivating listing video using static image slideshows. Now, let's explore another option for creating interactive Etsy listing videos.
Option 2: Creating Interactive Slideshow Videos
In this option, we will use Canva's "Present and Record" feature to create a dynamic video that showcases your digital planners or other interactive products. Follow these steps to create interactive slideshow videos for your Etsy listings:
Using Canva's Present and Record Feature
Canva's Present and Record feature allows you to create recordings of your Canva presentations with dynamic transitions. Here's how to use this feature:
- Open your Canva design with all the pages you want to include in the video.
- Click on the "Ellipse" menu in the top toolbar.
- Select "Present and Record" from the dropdown menu.
- You will be redirected to the recording studio.
Uploading and Editing the Recording
Once you have recorded your slideshow, you can upload and edit it to enhance its visual appeal. Here's how:
- Click on the "Ellipse" menu in the top toolbar.
- Select "Present and Record" again.
- Choose the "Upload Video" option.
- Select the recording file from your computer.
- Adjust the video's position and size to fit your desired canvas.
Adding an iPad Mockup
To create a more engaging and realistic effect, you can add an iPad mockup to showcase your digital planners. Follow these steps:
- Click on the "Elements" tab in the left-hand side menu.
- Search for "iPad" in the search bar.
- Choose a suitable iPad mockup from the available options.
- Adjust the size and position of the mockup on your canvas.
- Resize and reposition your video to fit within the iPad screen.
Enhancing with Sparkles and Text
To make your interactive slideshow video even more visually appealing, you can add animated sparkles and text using Canva's features:
- Click on the "Filter" tab in the left-hand side menu.
- Select the "Animated" option.
- Choose suitable sparkles or animations to apply to your canvas.
- Adjust the transparency and position of the sparkles and animations.
- Add relevant text or descriptions to accompany your digital planner presentation.
Downloading the Video
Once you're satisfied with your interactive slideshow video, it's time to download and save it as an MP4 file. Follow these steps to download your completed video:
- Click on the "Download" button in the top-right corner of the Canva editor.
- Select the MP4 video format.
- Wait for the video to render and download it to your preferred location.
Which Option is Better?
Both options for creating Etsy listing videos offer unique advantages depending on your product and desired visual effect. The static image slideshow option allows for more dynamic animations and effects, while the interactive slideshow option showcases digital products in action. Consider your product type, target audience, and personal preferences when choosing the best option for your listing videos.
Tips for Optimizing Etsy Listing Videos
- Keep the video length between 10 to 30 seconds to maintain viewer engagement.
- Use high-resolution images to ensure a crisp and professional look.
- Incorporate relevant keywords in your video titles and descriptions for better visibility in search results.
- Use clear, concise, and compelling text to highlight your product's key features and benefits.
- Test different animations, effects, and overlays to find the most visually appealing combination for your product.
- Include a strong call-to-action at the end of your video to encourage viewers to make a purchase or explore your store.
Conclusion
Creating engaging Etsy listing videos can significantly boost your product's visibility, engagement, and conversion rates. By utilizing Canva's user-friendly tools, you can easily create eye-catching videos that showcase the best features of your products. Experiment with different options, animations, and effects to find the perfect visual representation of your Etsy listings. Start creating captivating videos today and elevate your Etsy selling game to new heights!
Highlights
- Etsy listing videos can significantly increase product visibility and conversion rates.
- Canva offers user-friendly tools for creating engaging Etsy listing videos.
- Option 1: Creating static image slideshows allows for dynamic animations and effects.
- Option 2: Creating interactive slideshow videos showcases digital products in action.
- Consider product type, target audience, and personal preferences when choosing the best option.
- Optimize your Etsy listing videos by keeping them short, using high-resolution images, and incorporating relevant keywords.
- Test different animations, effects, and overlays to create visually appealing videos.
- Include a strong call-to-action in your videos to prompt viewers to make a purchase or explore your store.
FAQs
Q: Can I create Etsy listing videos for any type of product?
A: Yes, you can create listing videos for any type of product. Whether you're selling physical items, digital products, or services, listing videos can enhance your product pages and attract more buyers.
Q: Are there any limitations on video length for Etsy listing videos?
A: While there are no strict limitations on video length, it's generally recommended to keep your videos between 10 to 30 seconds to maintain viewer engagement. Shorter videos tend to perform better, especially on platforms like Etsy.
Q: Do I need to have a pro account on Canva to access all the features mentioned in the article?
A: Most of the features and functionalities mentioned in the article can be accessed with Canva's free account. However, subscribing to Canva Pro may provide additional benefits, such as access to more animations, elements, and advanced editing tools.
Q: Can I upload my Canva-created videos directly to Etsy?
A: Yes, you can upload the videos created in Canva directly to your Etsy listing. Etsy supports a variety of video formats, including MP4, which can be downloaded from Canva.
Q: Can I add music or voiceovers to my Etsy listing videos?
A: Canva offers some audio options, such as background music and voiceover recordings, which you can add to your videos. However, it's important to ensure that you have the necessary rights and permissions for any music or audio used in your listing videos.
 WHY YOU SHOULD CHOOSE Etsyshop
WHY YOU SHOULD CHOOSE Etsyshop